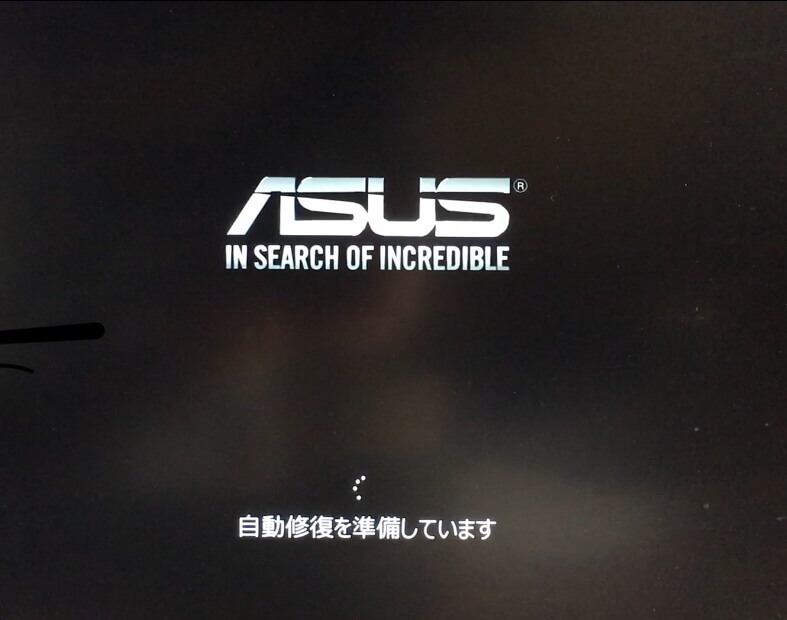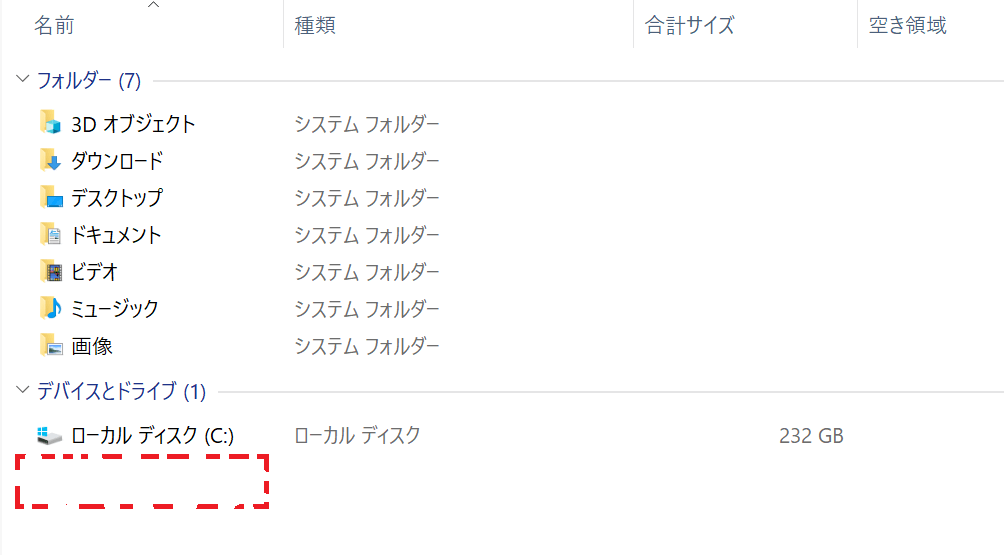
自作PC(Win10)のバックアップをそろそろ取っておこうってことで、外付けSSDを購入して接続してみたところ、なぜかPC側に認識されず。

あれ~?なんでだろ~?
ってちょっと調べてみると、初期フォーマットが行われていないことが原因でした。
どうやらSSDは購入後にフォーマットを行わないとPC側に認識されないようです。

たしか自作PCのメインSSDも最初は認識されなかったね
ということで、この記事ではSSDの初期フォーマットの方法を書き残しておきます。
SSDがPCに認識されない事象

バックアップ用の外付けSSDをPCに接続したところ、
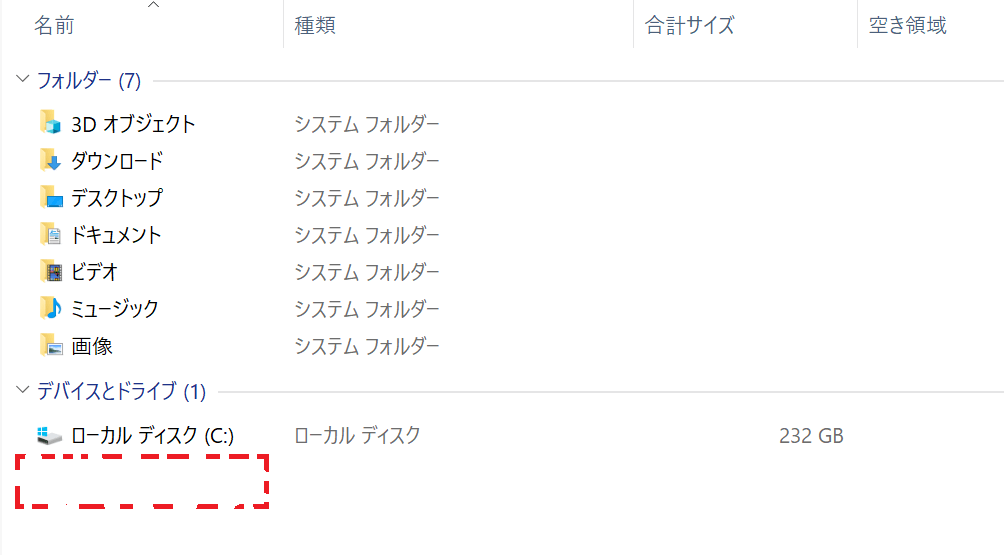
なぜかSSDが認識されない…。

なななーーー…っ!
大丈夫です。
これは、初期フォーマットがされていないことが原因です。
深呼吸して、
落ち着いて、
SSDをフォーマットしてみましょう。
SSDのフォーマット方法(Win10)
パーティションタイプを選択
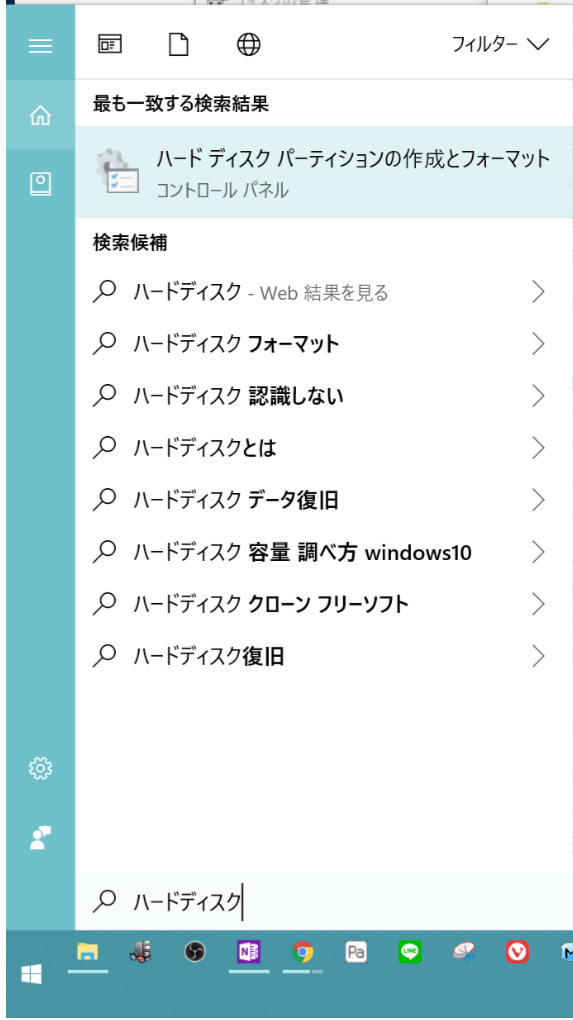
ウインドウズマークを右クリック → 検索をクリック →
「ハードディスク」と打ち込むと、上のほうに
『ハードディスクパーティションの作成とフォーマット』と表示されるのでそちらをクリックします。
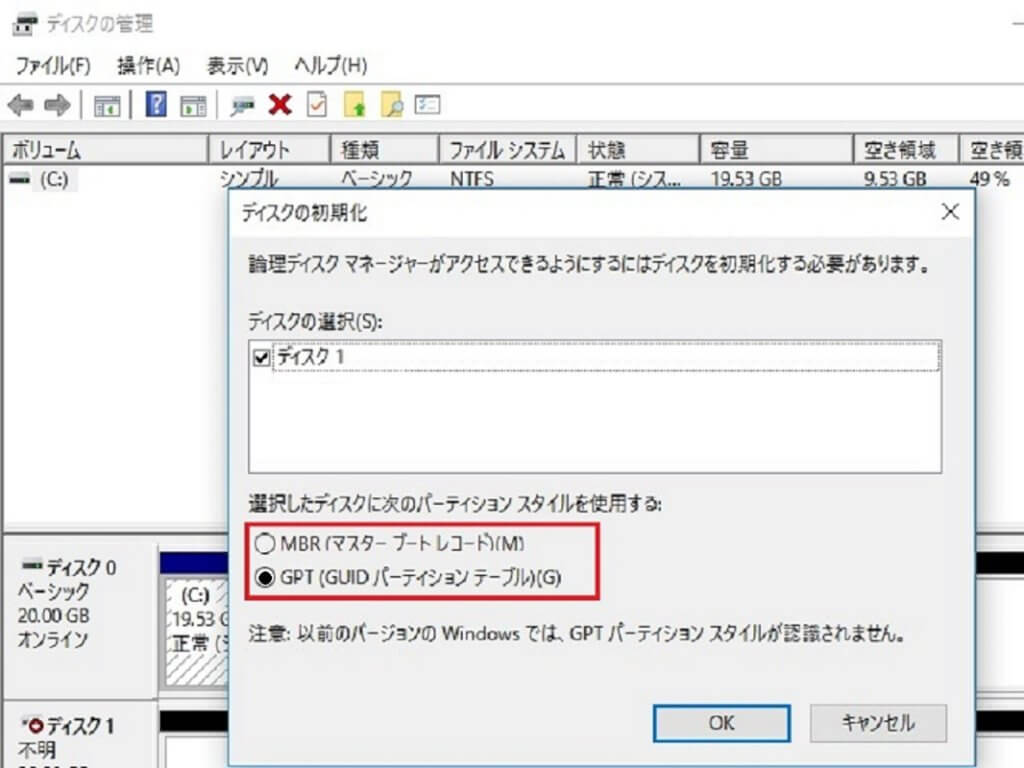
するとこのような画面が表示されます。
多くの人が、ここで『MBR』を選択するように記事を書いていますが、僕の環境では、マザーボードのBIOSがUEFIブートで、OSが64Bitタイプなので、『GPT』方式を選択しました。
ちなみに僕の環境だと、現状のOSもGPT方式でインストールされています。
上記以外の環境の方は『MBR』を選択すれば問題ないでしょう。
MBRとGPTの違いについてはこちらの記事に少し書いてあります↓
パーティションの割り当て
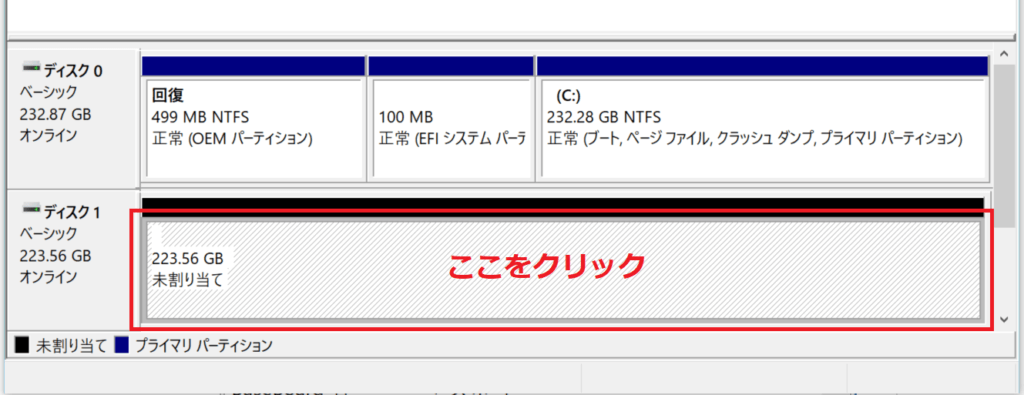
お次は赤枠で囲まれた部分を右クリック →
『新しいシンプルボリューム』を選択。
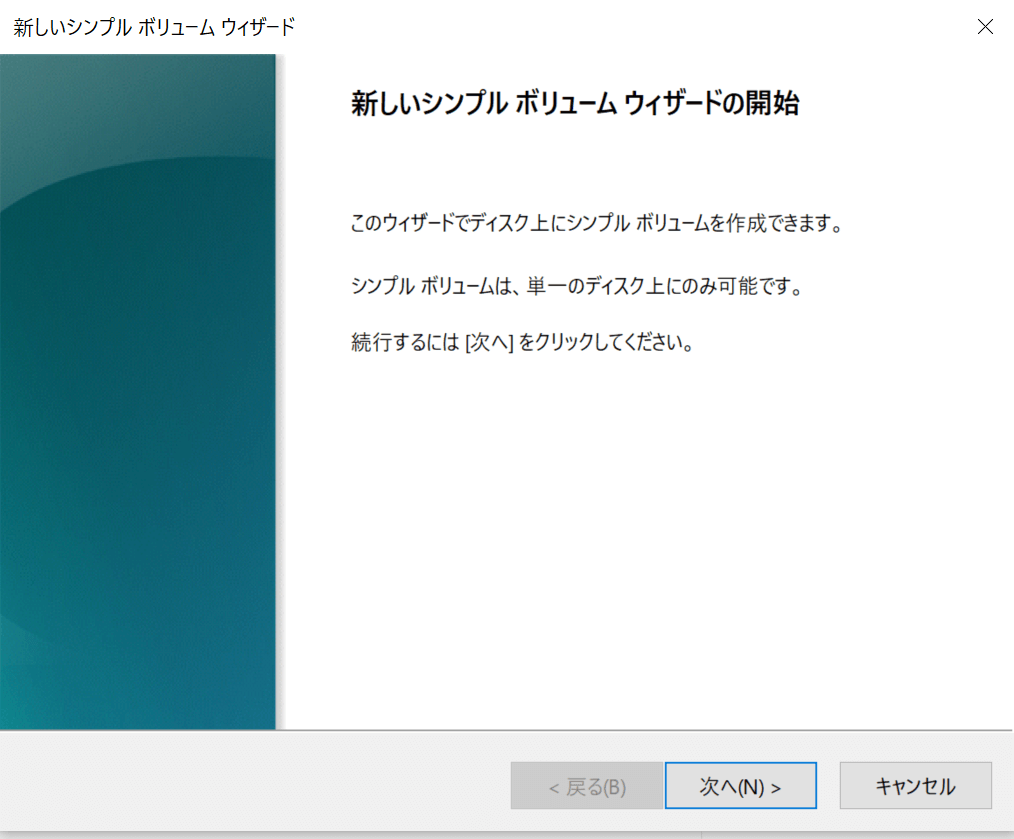
「新しいシンプルボリュームウィザードの開始」が表示されるので「次へ」をクリック。
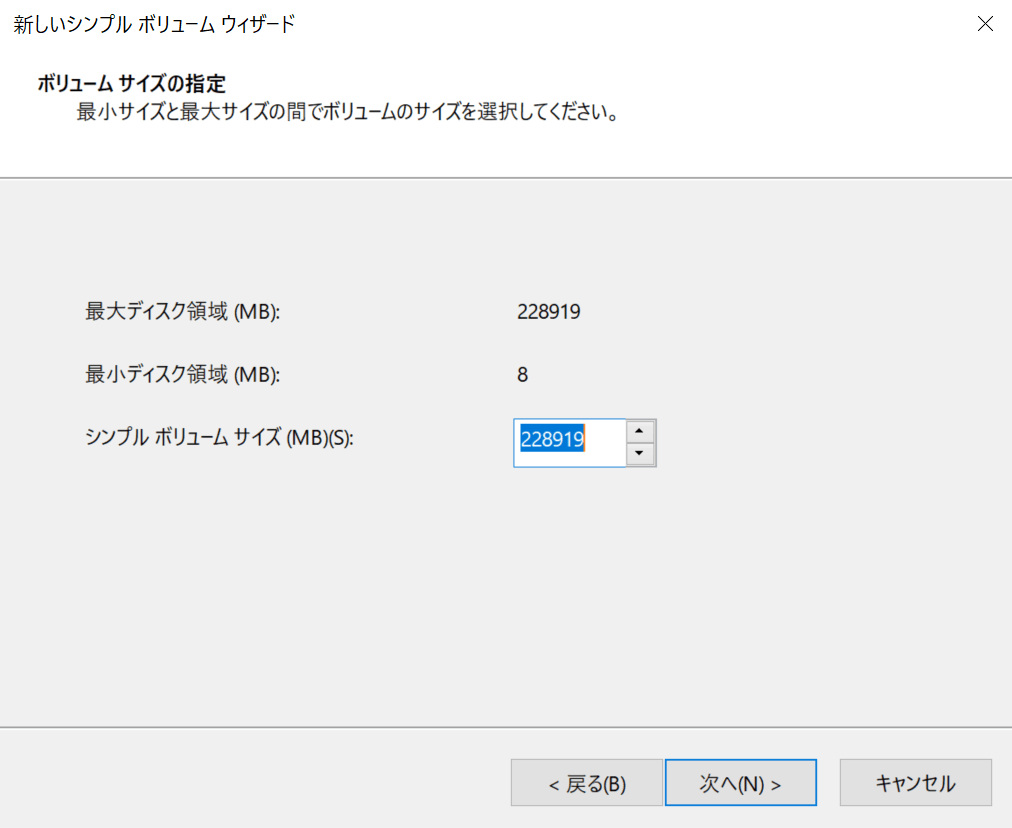
「ボリュームサイズの指定」が表示されます。とくに変更することなく「次へ」をクリック。
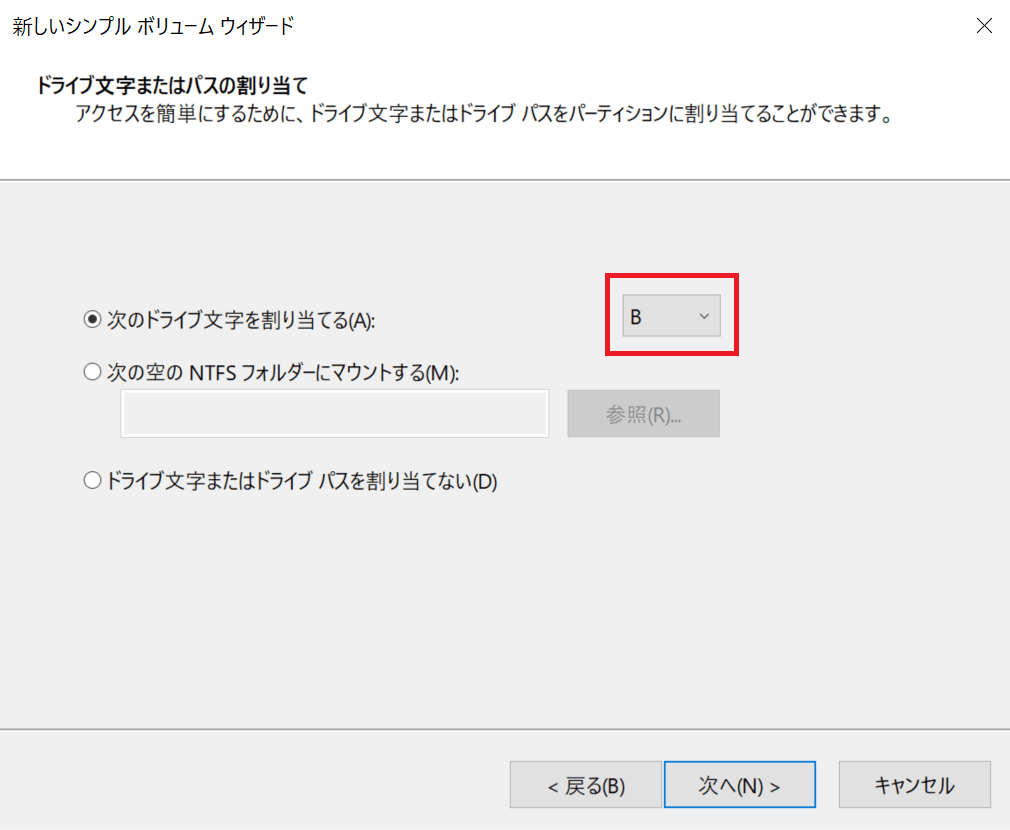
「ドライブ文字またはパスの割り当て」が表示されるので、好きな文字を選択。
大体が『D』とかになってると思います。※A~Zまで選べます。
選択後は「次へ」をクリック。
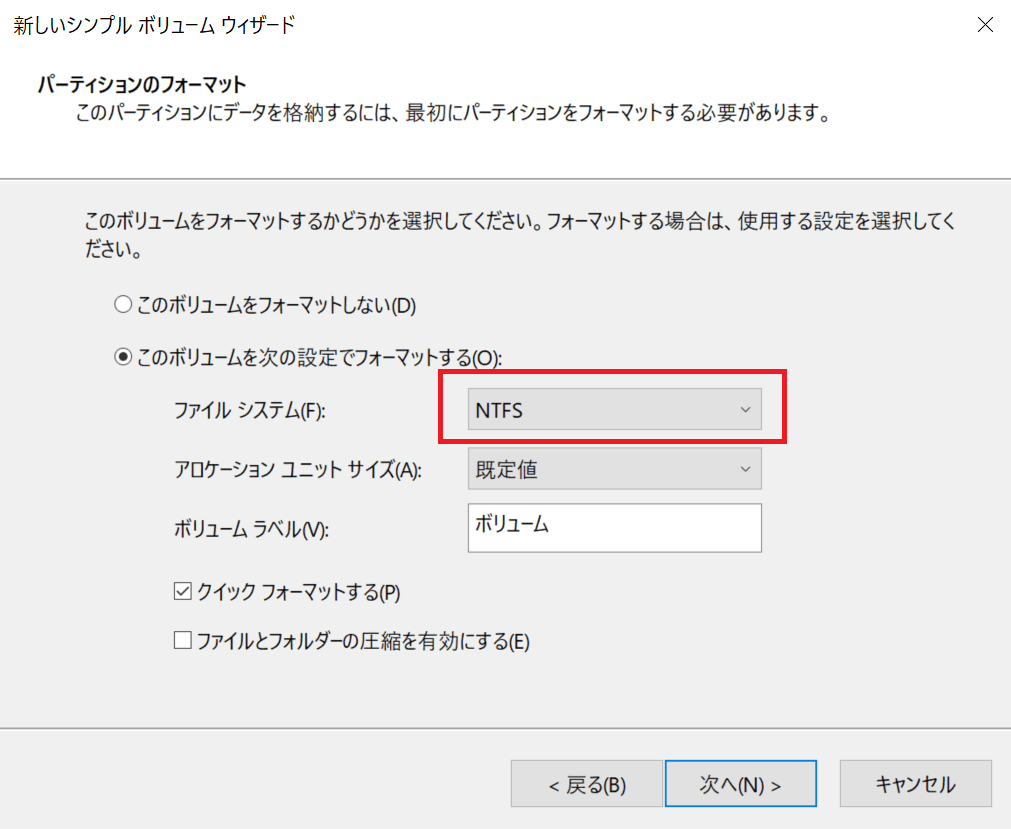
「パーティションのフォーマット」が表示されるので、『NTFS』になっていることを確認して「次へ」をクリック。
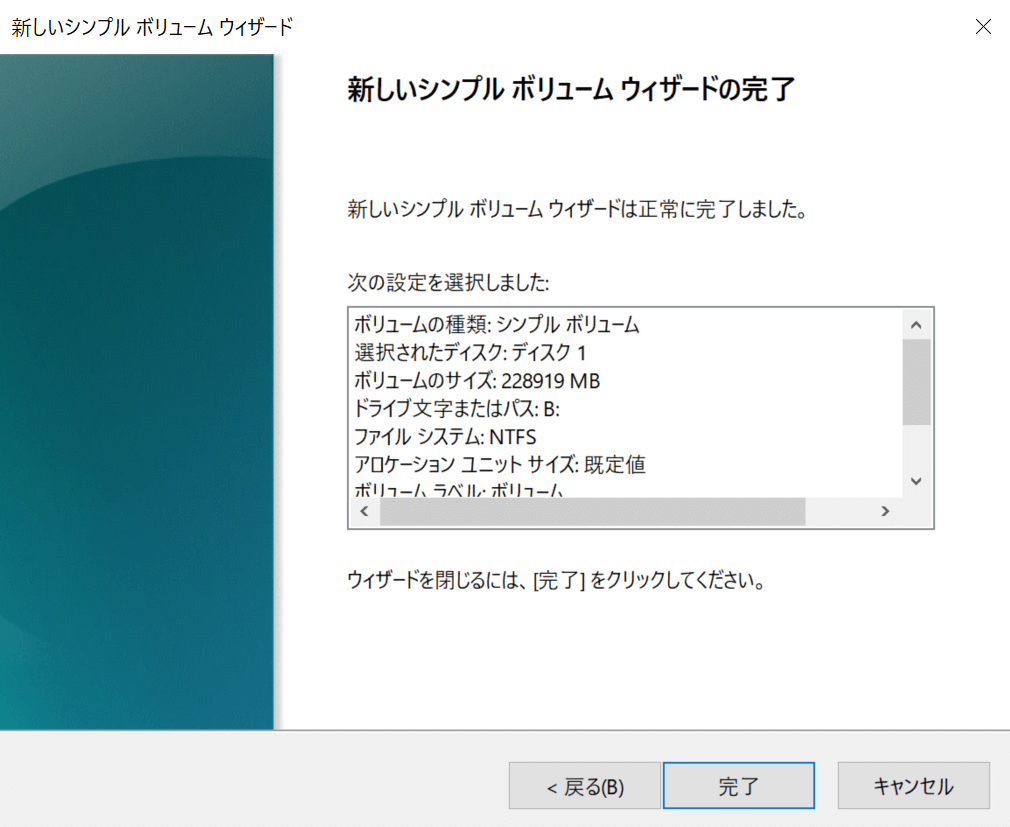
選択した内容を確認して、問題なければ「完了」をクリック。
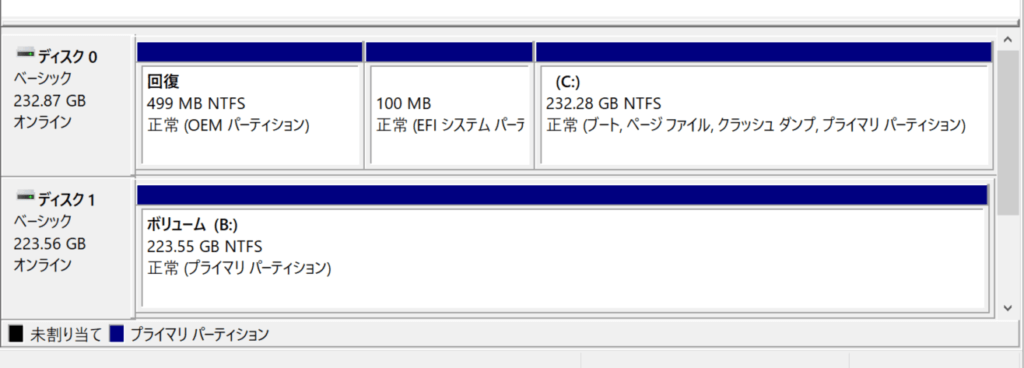
これで完了です。
先ほど「未割り当て」だった部分が「正常(プライマリパーティション)」に変わっています。
SSDのフォーマットが無事に完了できました。
フォルダから認識されてるか確認してみる
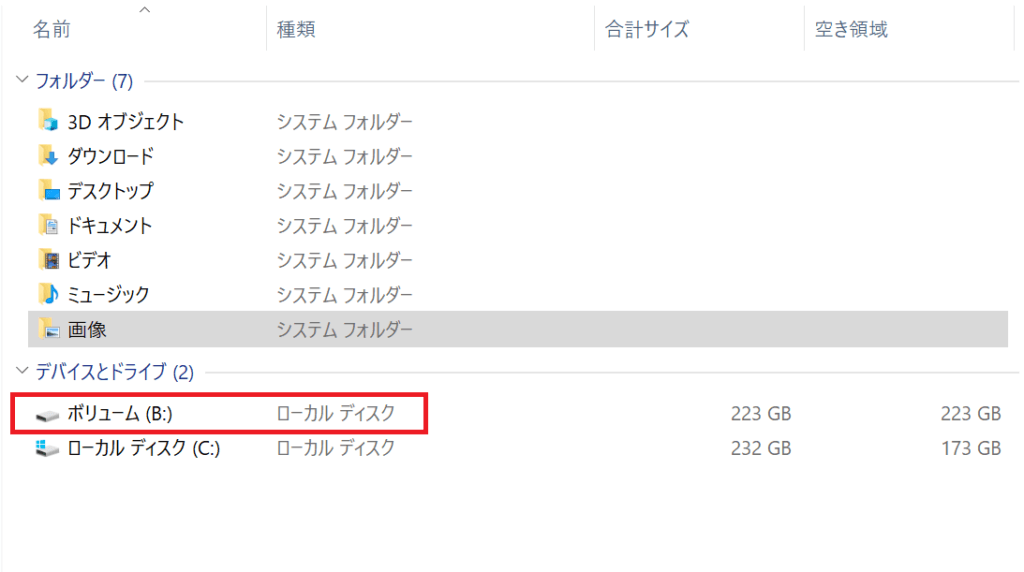
ご覧のとおり、『ボリューム(B:)』というドライブ名でしっかりと認識されています。
※文字割り当てが『B』以外ならその文字になります。
これで問題なくバックアップを取れるようになりましたヾ(‘ω’)ノ

超簡単だったね!
SSDフォーマットまとめ(新品なら問題なし)
今回、SSDのフォーマットの手順をお伝えしてみました。
まとめとしては、
- パーティションスタイルを選択する
- パーティションを割り当てる
- ドライブ文字を選択する
- 『NTFS』形式でフォーマットする
という流れで進めてきましたが、問題なくフォーマットできましたでしょうか?
もしこの流れでフォーマットができなかった場合は、SSD本体側になんらかの不具合があるかもしれません。
また、新品ではなく使っていた既存のSSDを再フォーマットする場合だとうまくいかないことがあります。
その場合は既存のSSDのパーティションの割り当てなども全て削除した上で再フォーマットしなくてはいけません。
※diskpartコマンドの手順が必要なので別記事で書いてみます。

diskpartはちょっと難易度高めかも
新品のSSDならこのフォーマット手順でほぼほぼ問題なくできます。
この記事を読んでる方のお役に立てますように。ヾ(‘ω’)ノ