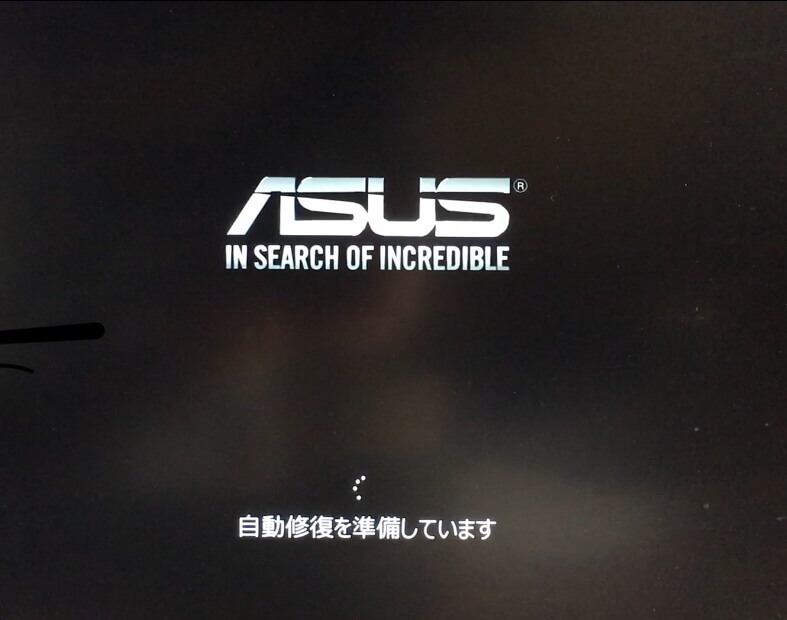
こんにちは。ブクロです。
先日、初心者ながら初めて組み上げた自作PCのOS(Windows10)が急に起動しなくなってしまいました。
2日ほど試行錯誤で復旧作業に時間を使ってしまって、最終的にはOSのクリーンインストールを行うことで解決できたので、その一部始終を覚えてるうちに書きつづってみます。
※自分用メモとして忘れないためにも書いておきます。
※自作PCのマザボはASUSのH370M-plusです。
元々OSの起動がおかしかった
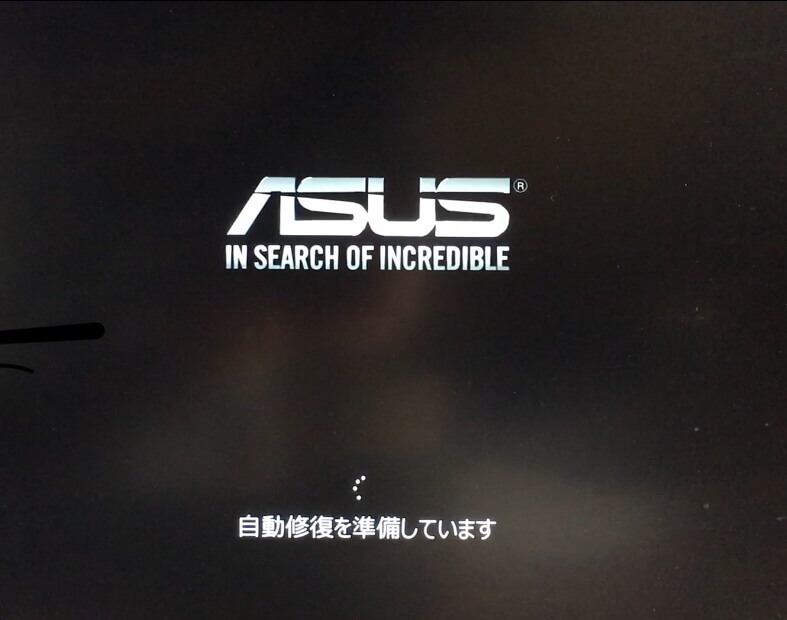
はじまりはこの画面からでした。
メーカーロゴが表示されて、小さな丸がクルクル回り始めてOSが立ち上がる直前の動き。このクルクルがフリーズして先に進めないという事象。
PCを組み上げて2日目から発生していたんですけど、強制シャットダウン(電源ボタン長押し)して再起動したら2回に1回は無事に立ち上がってたので、
「自作PC組み上げ直後は起動が安定しないのかな・・?」と、勝手に解釈してしまい気にせずそのまま使っていました。
その状態で約1ヶ月ほど使い続けて、とうとうまったく起動しなくなってしまいました。
さぁ、復旧作業の始まり始まり。。
原因の特定(仮設を立てる)
ということで、まずは原因の特定から始めます。
現時点で確認できることは、
- 電源は入る
- モニターが映る
- メーカーロゴが表示される
- UEFI BIOSは立ち上がる
- OSが起動しない
というのは確認できてるので、
・電源は入る → 電源ユニット問題なし
・モニターが映る → グラボも問題なし
・メーカーロゴが表示される → マザボも問題なし
・UEFI BIOSは立ち上がる → BIOSも問題なし
・OSが起動しない → OS起動前のシステムがおかしい
※あくまでPC自作初心者の浅知識の見解です。
ふむ、つまりOSがインストールされているSSD本体か、SSDにインストールしているOS自体になにか不具合が起きている、のどちらかかなと仮設を立てました。
仮設をもとに試行錯誤していく
さて、おそらくSSD、またはOSのどちらかがおかしいだろうということで、ひと通り同じような事象が起こった人のブログやらサイトをググりまくります。
そして今の自分の事象に近いのだとこれかなー?って内容だったのが、
「OSを立ち上げるために読み込まれるマスターブートが破損しているのかもしれない」
という内容。多分これです。
ということでまずは下記のことを試してみました。
スタートアップ修復を試す
Windows10は2回連続で起動に失敗すると、3回目の再起動で回復ツールが立ち上がります。
しかしその回復ツールはむなしくも効力が及びませんでした。。
調べていくうちにわかったのが、その回復ツール自体が壊れている可能性があるみたいで、その場合はUSBなどに作成したインストールメディアの回復ツールを試してみると良いのだとか。
ということでUSBに作成していたインストールメディアを使って再度スタートアップ修復を試してみました。
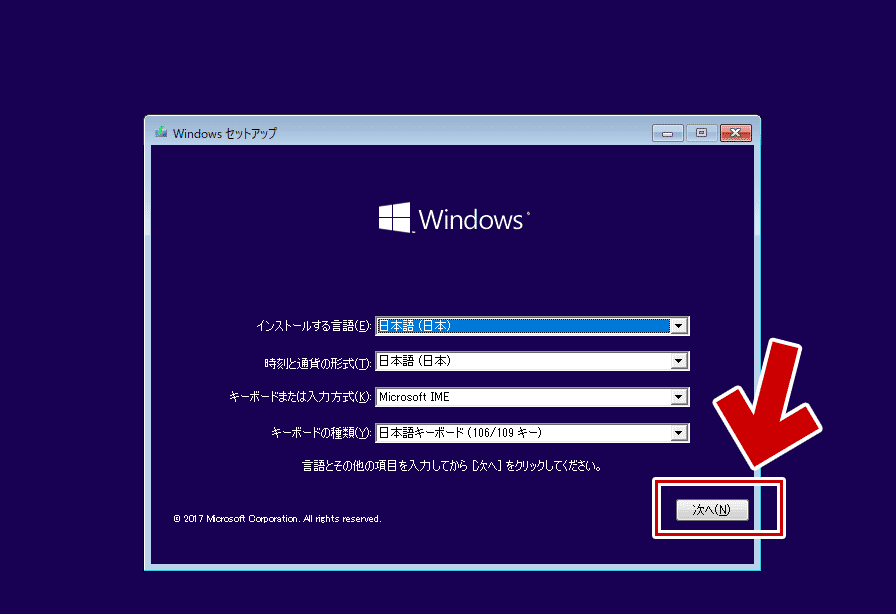
USBインストールメディアをブート起動するとこんな画面が立ち上がるので「次へ」をクリック。
※ブート起動とは、PCの電源を入れる前にUSBメディアを挿し込んで、立ち上がり時にそのUSBを読み込ませて起動させることをいいます。
※BIOS設定で起動時にUSBメディアを読み込む設定にする必要があります。
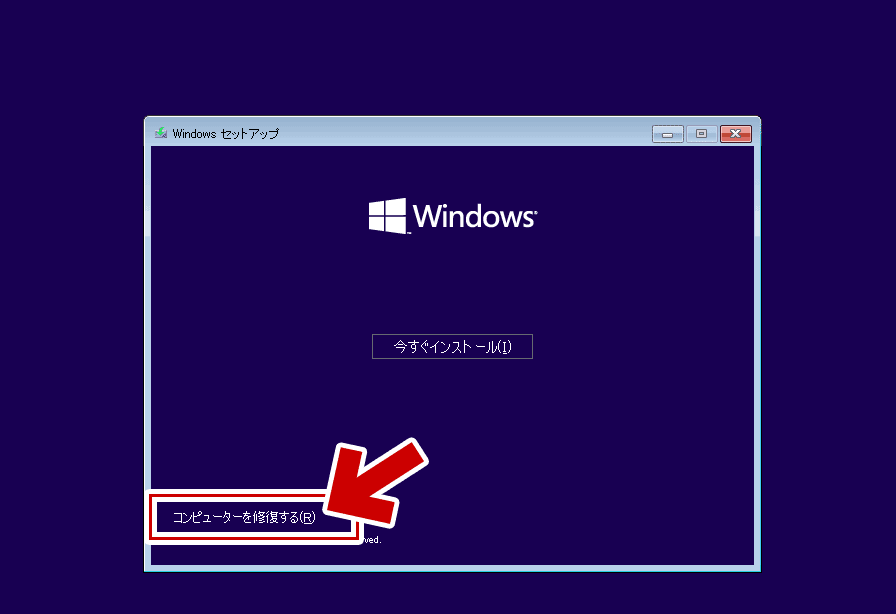
「コンピューターを修復する」をクリック。
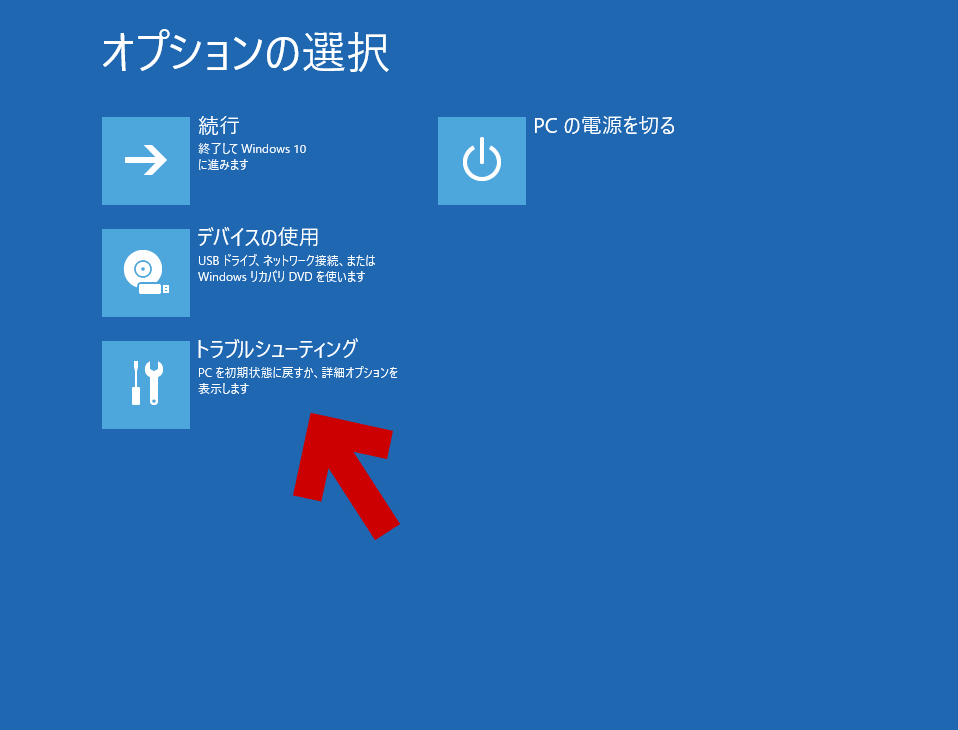
オプションの選択メニューから
トラブルシューティング → 詳細オプション → スタートアップ修復 と進みます。
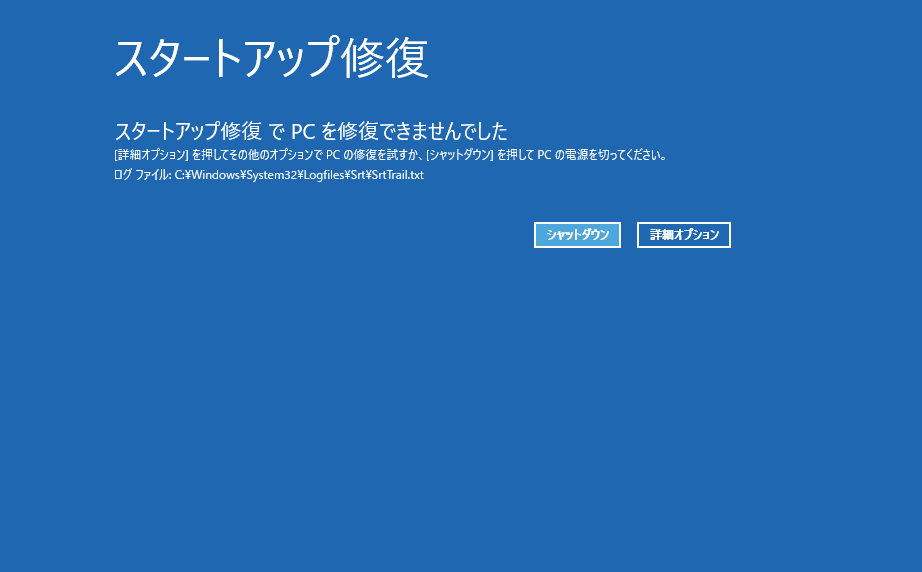
はい、だめでしたー。
一応これと同じ手順で2~3回行うと奇跡的に回復することがあるようなので、念の為やってみると良いかも。僕の場合は5~6回やってみてもだめでした。
システムの復元を試す
次の手段はシステムの復元です。
システムの復元とは、PCが正常に稼働していた過去の状態に戻すという方法です。
復元ポイントがいくつか作成されていたら、正常に稼働していた日付に近い復元ポイントを指定して実行します。
以下、その流れです。

同じくオプションの選択メニューから
トラブルシューティング → 詳細オプション → システムの復元を選択。

次の画面でWindows10を選択。

ひと通り目をとおして問題なければ「次へ」をクリック。
復元ポイントを指定して「次へ」をクリック。
この画面は人によってそれぞれ異なります。
僕の場合は1つしか表示されていませんが、3~5つある人もいます。

完了をクリックすると
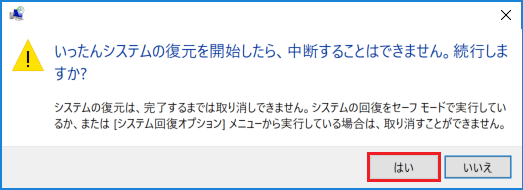
「いったんシステムの復元を開始したら、中断することはできません。」と、注意ログが表示されますが、回復させるための手段なのでここは気にせずクリックして進めます。
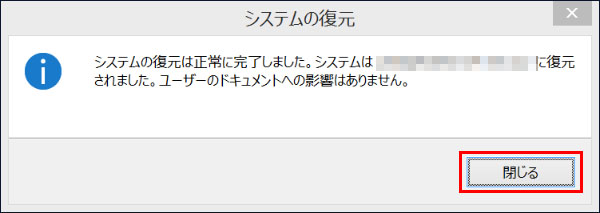
システムの復元に成功しました!
が、、その後無事OSが立ち上がりましたが何か挙動がおかしい、、
画面がチカチカしたりマウスのカーソルがフリーズしたりと不安定な状態に。。
試しに再起動をかけてみる → OS立ち上がらず。。
orz
解決できてなかった。。
※ここで解決する場合もあるみたいです。
僕の場合だとここで解決できなかったので、手動で操作していくしかなさそうです。。
ということで、闇雲に進めるわけにもいかないので、ざっとOSが起動される仕組みをググってみました。
OSが起動する仕組みを調べてみた
今の状態だとOSが起動直前で止まるという状態。ということは、
OSを起動させるために働くマスターブートと呼ばれる部分がおかしくなっている可能性が高いと思いました。

引用元:https://www.pc-koubou.jp/magazine/1257
上図のように、PCは電源を入れると最初にファームウェアが読み込まれ、そのあとBIOSを起動します。
BIOSは各周辺機器(CPUやファン、メモリやSSD、グラボやスピーカー、マウスやキーボードなど)が正常に稼働するか確認して、続いてOSを立ち上げるためにOSのマスターブートにアクセスします。
そのマスターブートが正常に稼働すれば、無事OSを起動できる。という流れになっています。
メーカーのロゴマークが表示されるのはBIOS側の動作なので、それ以降が進まないとなると疑うべき部分はOSのマスターブート部分ということになります。
ということで、以下、手動で進めてみたいと思います。
マスターブートの破損を修正
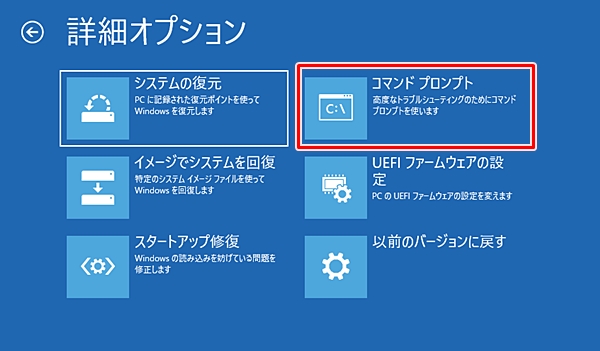
USBインストールメディアからブート起動して、
トラブルシューティング → 詳細オプション → コマンドプロンプトを開く
先にフォーマット形式(OSインストールタイプ)を確認
OSのインストールタイプには、昔から存在するMBR(レガシー)タイプと、最近新しく広まりつつあるGPT(UEFI)タイプの2種類があります。
その2種類のうちのどのタイプでインストールされているかで方法が変わってくるので、まずはそちらを確認する必要があります。

コマンドプロンプトに
「diskpart」と入力してエンター ※ディスク管理モードにアクセスする
続いて「list disk」と入力してエンター
GPTの下に矢印の「*」が付いてたらGPT(UEFI)タイプになります。
※環境によって「*」が右にずれるみたいです。
確認が済んだら「exit」と入力してエンターで抜けます。
Windowsが起動する場合の確認方法(GPT)
ウィンドウズマークで右クリック → ディスクの管理をクリック
「ディスク」と記載がある付近で右クリック → プロパティ
「ボリューム」タブを開き、「パーティションのスタイル」に(GPT)と表示されていればGPTタイプとなります。
ついでにUEFIモードか確認
ウインドウズマーク右クリック → 検索 → 「システム情報」と入力してエンター
開いたパネルの「システムの要約」のBIOSモードが「UEFI」になっていたらUEFIとなります。
簡易的なブート領域復旧作業
さて、インストールタイプがわかったところで、いよいよ復旧作業を進めていきます。
コマンドプロンプトで
「bootrec/rebuildbcd」と入力してエンター ※ブート情報を修復
「bootrec/fixboot」と入力してエンター ※パーティションのブートセクタを修復
を試してみたところ、「bootrec/fixboot」で「アクセスが拒否されました」とエラーが出る、、 な、なんだってー…!
そしてあまりやりたくなかった難易度の高そうな復旧作業に進むことに、、
難易度の高いブート領域復旧作業
えー、こちらは、隠しドライブを探してドライブレターを付けるという方法。
「diskpart」入力エンター ※ディスク管理システムにアクセス
「list volume」と入力エンターして、「FAT32」の99~100MBのボリューム番号を確認。
「select volume (↑の番号)」と入力してエンター
「assign letter=b:」と入力してエンター ※ドライブレターに「b」と付ける
「exit」で抜ける。
「cd /d b:\efi\microsoft\boot」と入力してエンター ※bootフォルダに移動
「ren bcd bcd.bak」と入力してエンター ※bcdをリネーム
「bootrec/rebuildbcd」と入力してエンター ※ブート情報を修復
※この段階で
「Windowsのインストールとして認識された合計数:1」←この表示の「1」が「0」になっていたら異常とのこと。(はい、、「0」でした、、)
ふぅぅぅ、、
さすがに疲れてきた…
もうこの時点でいろいろググって調べながらやってるから18時間ぐらい経過してる\(^-^)/
いったんPCをシャットダウンして寝る。
(明日は潔くクリーンインストールしよう…)
OSが起動する奇跡
翌日、起きてPCの電源を入れると、なぜかすんなりOSが起動。
えぇっっ!??なんで???
何が効いたのかはわからないけどOSが立ち上がってくれた。
OSの上書きインストールを試す
そこですかさず「OSの上書きインストール」をやってみました。
OSの上書きインストールは現在のアプリや個人データなどを引き継いだまま、ごそっとOSを回復させる方法でもあるためです。
なんらかの奇跡で偶然起動しただけかもしれない。また再起動をかけたら立ち上がらなくなるかもしれない。と不安が拭えなかったので、このチャンスを活かして上書きしてしまいます!
※OSの上書きインストールはWindowsが起動している状態でしかできません。
ということで、Media Creation Tool を使ってOS上書きインストールを試してみました。
結果は、、

こうなりました。。(´・_・`)
「インストールはFIRST_BOOTフェーズで失敗しました」とのこと。
(やっぱブートがおかしいんだなぁ)
インストールの大部分が終わって再起動に入った時に、あのクルクルが例のごとくフリーズして先に進まず。。
強制シャットダウンして何度か再起動かけたらOSが起動するもこの画面。
しかし、ここで諦めきれない僕はもう一度OSの上書きインストールを試してみることにしました。
結果は、、

だめでした(´・_・`)
「インストールはSAFE_OSフェーズで失敗しました」
(さっきと違うやん)
もうワケワカメなので大人しくクリーンインストール発動です。
結局クリーンインストールした
あれだけ長い時間、修復作業に奮闘していましたが、結局クリーンインストールすることにしました。
セキュアブートが「無効」にならない
USBインストールメディアをブートして、念の為UEFI BIOSを開いて、OSタイプの「非UEFI」を「UEFI」に変更。
セキュアブートが「有効」のままで「無効」になってくれないので、セキュアブートキーを削除して「無効」にしました。
※セキュアブートキーを削除しても、あとから「セキュアブートキーの初期化」項目が出てくるのでそちらで戻せるみたいです。
CMSも「無効」に設定。というかもとから無効だった。
OSをクリーンインストールしたけど、、
上述した設定を行ったあと、
現在のパーティションを削除 → 新たにパーティションを作成
OSインストール → 再起動が数回繰り返される。
がしかし、またここでもクルクルでフリーズする事象が起こる。。
※一応OSは起動する
これは、、もしかして、、SSD自体が壊れてるのかな・・?
もうこれ以上は疲れてしまったので、今後の様子を見ながらまた追記でもしていきます。
今回の件で
- UEFIとBIOSの違い
- MBRとGPTの違い
- diskpartコマンド
- パーティションのフォーマットと作成方法
- OSの上書きインストールとクリーンインストールの違い
など、様々なことが学べる良い機会となりました。
いやーお疲れ様でした自分:(´ཀ`」 ∠):
※この記事を書くのに参考になったページ↓




